Samsung Galaxy Note 8 to flagowy telefon firmy Samsung. Z każdym wtłoczonym w niego kawałkiem technologii jest to zdecydowanie najbardziej zaawansowany telefon Samsunga. Jeśli jesteś użytkownikiem Androida, który lubi duże telefony, prawdopodobnie jest to telefon dla Ciebie. Rzućmy okiem na funkcje, dzięki którym staniesz się zaawansowanym użytkownikiem w mgnieniu oka.
Uczyń Samsung Edge swoją tajną bronią
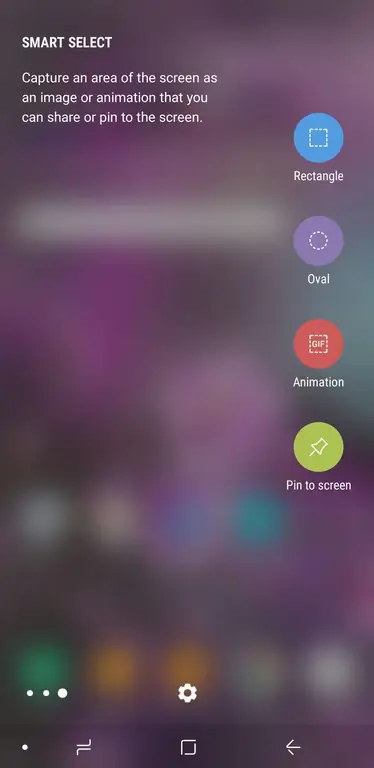
Panel krawędziowy to połączenie szkła, które zakrzywia się wzdłuż boku telefonu oraz oprogramowania specyficznego dla tego obszaru szkła. Uzyskaj więcej z tej funkcji, dostosowując jej ustawienia do sposobu, w jaki chcesz korzystać z telefonu.
- Dostosuj oświetlenie krawędzi: Aby krawędzie ekranu były podświetlane, gdy otrzymujesz powiadomienia, przejdź do Ustawienia i wybierz Wyświetlanie Dotknij Ekran krawędzi, a następnie włącz oświetlenie krawędzi. Dotknij Oświetlenie krawędzi, aby dostosować powiadomienia aplikacji, ustawienia oświetlenia, w tym rozmiar i kolor wyświetlacza.
- Zrób więcej z panelami Edge: Jeśli znajdziesz aplikacje, których często używasz, możesz zachować je na liście w panelu Edge. Aby dostosować, wysuń uchwyt krawędzi, a następnie stuknij ikonę Ustawienia. Następnie możesz wybrać spośród wcześniej utworzonych paneli krawędziowych. Aby zmienić kolejność tych paneli, dotknij trzy kropki w prawym górnym rogu i wybierz Zmień kolejność Aby pobrać nowe panele krawędziowe, dotknij niebieskiego Pobierz link w prawym górnym rogu.
- Dostosuj swój uchwyt krawędziowy: Domyślna wersja uchwytu krawędziowego to mały, przezroczysty uchwyt na prawej krawędzi ekranu. Aby zmienić wygląd, położenie i zachowanie uchwytu, dotknij trzy kropki w prawym górnym rogu strony ustawień Edge Panels i wybierz Ustawienia uchwytu.
Poznaj swojego osobistego asystenta: Bixby
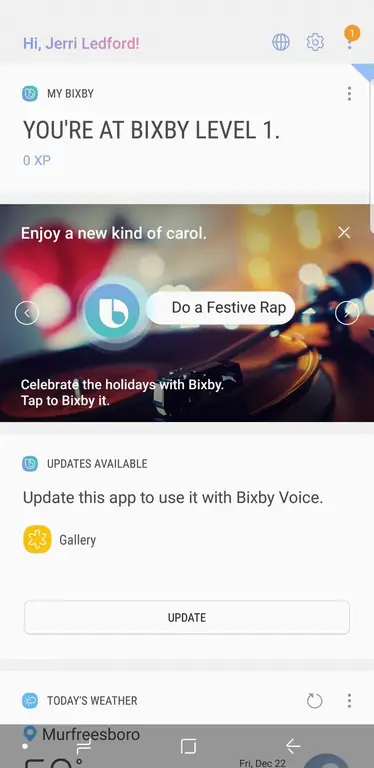
Bixby to asystent głosowy firmy Samsung, który pomoże Ci uzyskać dostęp do wszelkiego rodzaju funkcji urządzenia. Aby obudzić asystenta Bixby, naciśnij i przytrzymaj klawisz Bixby po lewej stronie telefonu Samsung Galaxy Note 8 lub przejdź do ustawień Bixby, aby włączyć słowa budzenia („Hi Bixby”).
- Sterowanie głosowe Bixby: Poproś Bixby o otwarcie kompatybilnych aplikacji lub przejście do ustawień urządzenia. Po wybudzeniu asystenta po prostu powiedz „Otwórz” i nazwę aplikacji, którą chcesz otworzyć, możesz też polecić mu przejście do określonych ustawień urządzenia lub włączenie lub wyłączenie funkcji (takich jak latarka, powiadomienia lub głośność telefonu).
- Bixby Vision: Bixby Vision to łatwy sposób na wyszukiwanie obrazów, tłumaczenie tekstu lub znajdowanie pobliskiej restauracji. Skieruj aparat na opcję i aktywuj swojego asystenta Bixby, a następnie powiedz „Otwórz Bixby Vision i powiedz mi, co to jest”. Asystent przeprowadzi Cię przez wyszukiwanie obrazów. Możesz także użyć Bixby Vision bezpośrednio z aplikacji aparatu do tłumaczenia lub przechwytywania tekstu.
- Dyktuj tekst za pomocą Bixby: Otwórz aplikację do robienia notatek, a następnie aktywuj Bixby. Powiedz „Dyktuj”, a następnie to, co chciałbyś podyktować. Bixby zmieni Twój głos w tekst.
- Opublikuj w mediach społecznościowych: Włącz Bixby i powiedz „Opublikuj moje ostatnie zdjęcie w”, a następnie wypowiedz nazwę mediów społecznościowych, których chcesz użyć. Bixby otwiera aplikację i rozpoczyna post. Dodaj podpis i naciśnij przycisk Udostępnij.
Hack Your Galaxy Note 8 Użyteczność
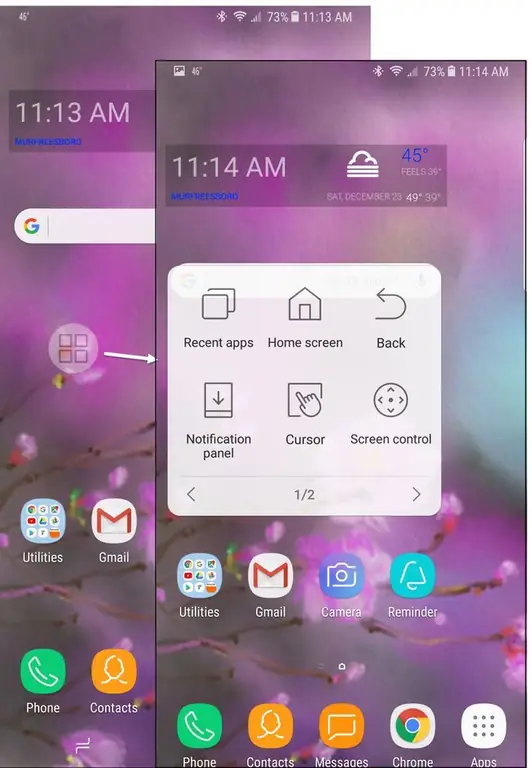
Samsung Galaxy Note 8 to duży telefon i może być trudny w obsłudze jedną ręką, ale te wskazówki pomogą rozwiązać ten problem.
- Włącz menu asystenta: Menu asystenta to małe menu, które jest łatwiej dostępne, gdy poruszasz się po telefonie jedną ręką. Aby ją włączyć, przejdź do Ustawienia i dotknij Dostępność. Następnie wybierz Zręczność i interakcja i włącz Menu asystenta. Po włączeniu dotknij Menu asystenta, aby zmienić i zmienić kolejność opcji oraz dodać funkcje do menu.
- Włącz tryb jednoręczny: Alternatywą dla menu asystenta jest włączenie trybu jednoręcznego w celu stworzenia mniejszego, bardziej dostępnego ekranu. Aby włączyć tę funkcję, przejdź do Ustawienia, dotknij Funkcje zaawansowane i włącz Tryb jednej ręki. Następnie, gdy potrzebujesz szybkiego dostępu do trybu jednoręcznego, po prostu przesuń palcem w górę od rogu, aby zmniejszyć rozmiar ekranu. Po zakończeniu stuknij poza ograniczonym obszarem wyświetlania, aby wrócić do pełnego ekranu.
- Łatwe otwieranie panelu powiadomień: Otwórz panel powiadomień, zwany także zasłoną okienną, za pomocą skanera odcisków palców. Aby włączyć tę funkcję, otwórz Ustawienia i dotknij Funkcje zaawansowane. Włącz Gesty czujnika palca, a następnie możesz przesuwać palcem po czujniku palca z tyłu Galaxy Note 8, aby otwierać i zamykać Panel powiadomień.
- Ukryj pasek nawigacji: Pasek nawigacji u dołu ekranu telefonu zawiera przyciski Początek, Wstecz i Otwórz aplikacje. Na niektórych ekranach można ukryć ten pasek nawigacyjny, aby odzyskać nieruchomość na ekranie, dwukrotnie dotykając małej kropki po lewej stronie paska nawigacyjnego. Następnie, jeśli ponownie potrzebujesz paska nawigacyjnego, po prostu przesuń palec w górę od dołu. Możesz ponownie przypiąć pasek nawigacji na miejscu, dwukrotnie dotykając ponownie kropki.
Zhakuj swój Galaxy Display, aby odzwierciedlić swój styl
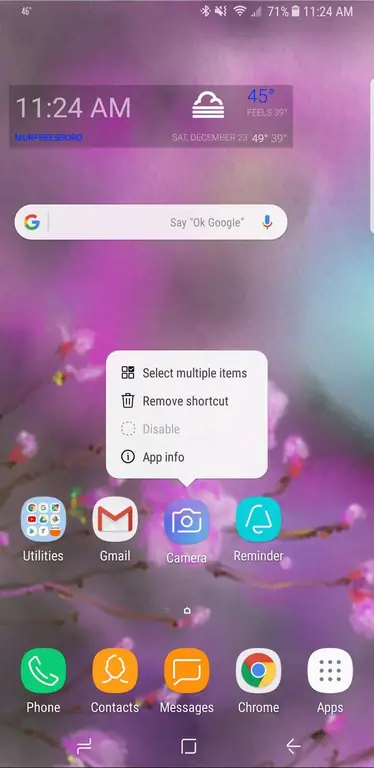
Tak jak dom nie należy do Ciebie, dopóki nie zaaranżujesz mebli zgodnie z Twoim stylem życia, tak Twoje urządzenie elektroniczne nie będzie naprawdę Twoje, dopóki nie ustawisz go tak, jak chcesz go używać. I nie myśl, że możesz tylko dostosować tapetę.
- Łatwe przenoszenie wielu ikon: Aby przenieść wiele ikon, naciśnij i przytrzymaj jedną, aż pojawi się menu ikon. Następnie dotknij Wybierz wiele elementów i wybierz wszystkie ikony, które chcesz przenieść. (Wskazówka: Możesz także bezpośrednio odinstalować aplikacje z tego menu ikon.)
- Dostosuj zawsze włączony wyświetlacz (AOD): AOD to ekran, który pokazuje, gdy telefon jest w stanie spoczynku. Możesz włączyć i dostosować ten ekran, przechodząc do Ustawienia, a następnie dotknij Zablokuj ekran i zabezpieczenia Następnie możesz włączyć lub wyłączyć AOD lub dotknąć Zawsze na wyświetlaczu, aby zmienić zawartość wyświetlaną na ekranie. Aby pobrać nowe wyświetlacze AOD, dotknij trzy przyciski w prawym górnym rogu i dotknij Przejdź do motywów Samsung. Stamtąd możesz pobrać nowe ekrany lub przełączaj się między już pobranymi projektami ekranów.
Rób zdjęcia jak profesjonalista
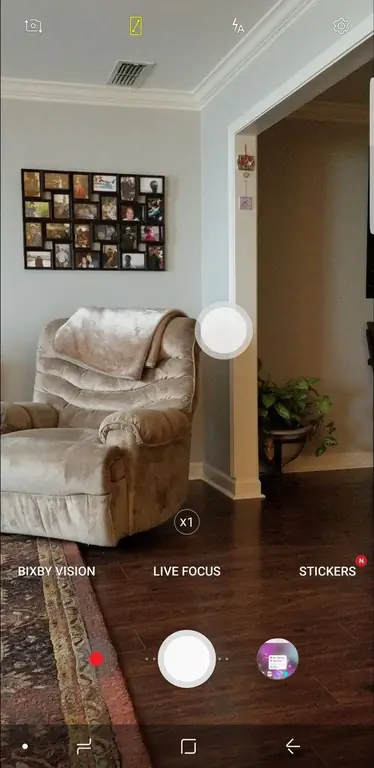
Samsung Note 8 zawiera dwa 12-megapikselowe aparaty fotograficzne, które można dostosować.
- Otwórz aparat w mgnieniu oka: Po włączeniu możesz szybko otworzyć aparat, naciskając dwukrotnie przycisk zasilania. Aby włączyć tę funkcję, przejdź do Ustawienia, dotknij Funkcje zaawansowane i włącz Szybkie uruchamianie aparatu.
- Użyj Live Focus do rozmycia tła: Stuknij opcję Live Focus, a następnie przeciągnij suwak, aby rozmyć tło dla uwydatnionych zdjęć temat.
- Rób wiele zdjęć jednocześnie: Chcesz robić zdjęcia szybkich wydarzeń? Naciśnij i przytrzymaj przycisk migawki w aparacie, aby zrobić tyle zdjęć, ile chcesz, w krótkich odstępach czasu.
- Włącz pływający przycisk aparatu: Robienie zdjęć jedną ręką może być trudne, ale w aparacie Samsung możesz włączyć pływający przycisk aparatu, który umożliwia poruszanie się przycisk migawki wokół ekranu w celu ułatwienia dostępu. W aparacie dotknij Ikona ustawień, a następnie włącz Przycisk ruchomej kamery. Z powrotem w aparacie, możesz teraz przeciągnąć przycisk migawki wokół ekran, dzięki czemu jest łatwo dostępny, bez względu na to, jak trzymasz telefon.
- Bądź kreatywny dzięki naklejkom: Aparat Samsung jest wyposażony w naklejki przypominające Snapchata, które umożliwiają robienie zdjęć telefonem. Aby włączyć te naklejki, dotknij Naklejki w aplikacji aparatu. Dotknij + w funkcji Naklejki, aby dodać nowe.






