Co warto wiedzieć
- Najpierw zmień hasło do poczty e-mail. Następnie zamknij i ponownie otwórz Thunderbirda, wybierz Pobierz wiadomości, wprowadź nowe hasło i wybierz OK.
- W Thunderbirdzie wybierz trzy pionowe linie > Options > Zabezpieczenia >Hasła > Zapisane hasła . Kliknij prawym przyciskiem myszy serwer > Edytuj hasło.
Ten artykuł wyjaśnia, jak zaktualizować hasło do poczty e-mail w Mozilla Thunderbird w wersji 60 i nowszych. Dołączone są również instrukcje dotyczące zmiany hasła w Menedżerze haseł Thunderbird.
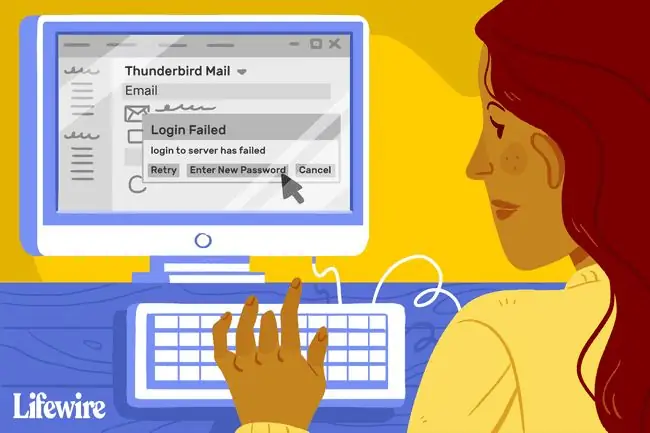
Jak zmienić hasło do konta e-mail w Mozilla Thunderbird
Oto jak zaktualizować hasło używane przez Mozilla Thunderbird do logowania się na Twoje konto e-mail.
Mozilla Thunderbird używa protokołu POP lub IMAP do odbierania e-maili oraz SMTP do wysyłania e-maili.
- Zmień hasło do konta Gmail, Yahoo Mail, Windows Live Hotmail lub innego konta e-mail.
- Zamknij Thunderbirda, a następnie otwórz go ponownie.
-
Wybierz Pobierz wiadomości w lewym górnym rogu paska narzędzi Mozilla Thunderbird. W zależności od konfiguracji Thunderbird może automatycznie próbować pobrać nową pocztę zaraz po jej uruchomieniu.

Image -
Powinieneś otrzymać alert o błędzie logowania, a następnie wyskakujące okienko z prośbą o zalogowanie się. Wprowadź nowe hasło.

Image - Wybierz OK lub Dalej. Twoje konto powinno zsynchronizować się jak zwykle.
W niektórych przypadkach przychodzące i wychodzące wiadomości e-mail używają różnych zestawów danych uwierzytelniających. W takim przypadku powtórz powyższe kroki dla konta wychodzącego, zwykle nazywanego SMTP.
Jak edytować hasła w Menedżerze haseł
Mozilla Thunderbird zapamiętuje dane logowania dla każdego używanego konta e-mail. Użyj menedżera haseł programu, aby edytować hasła:
-
W menu Thunderbirda wybierz trzy pionowe linie w prawym górnym rogu ekranu.

Image -
Wybierz Opcje.

Image -
Wybierz Bezpieczeństwo > Hasła > Zapisane hasła.

Image -
Kliknij prawym przyciskiem myszy serwer e-mail, który chcesz edytować i wybierz Edytuj hasło.
Jeśli opcja Edytuj hasło jest wyszarzona, wybierz Pokaż hasła.

Image -
Wprowadź nowe hasło w polu Hasła.

Image - Wybierz Zamknij, aby powrócić do poprzedniego ekranu.






