Co warto wiedzieć
- W Audacity otwórz plik WAV, który chcesz przekonwertować na MP3, i przejdź do File > Export > Eksportuj jako MP3.
- Jeśli Audacity nie może znaleźć kodera LAME, przejdź do Edytuj > Preferencje > Biblioteki> Zlokalizuj i wybierz wtyczkę LAME.
Ten artykuł wyjaśnia, jak konwertować pliki WAV na MP3 za pomocą Audacity w systemach Windows, macOS i Linux.
Zanim pobierzesz i zaczniesz korzystać z Audacity, zapoznaj się z jej polityką prywatności, aby upewnić się, że nie masz nic przeciwko jej warunkom.
Konwertuj WAV na MP3 za pomocą Audacity
Audacity to jeden z najlepszych sposobów na edycję plików audio, więc naturalne jest, że chcesz również konwertować pliki za pomocą tego programu. Jednak, gdy musisz wyeksportować plik audio w formacie takim jak WAV do MP3, szybko dowiadujesz się, że domyślnie nie możesz tego zrobić, chyba że powiesz Audacity, gdzie znaleźć koder LAME MP3.
Kiedy używasz kodera LAME MP3 w Audacity, możesz zmniejszyć ilość miejsca zajmowanego przez pliki audio na dysku twardym, ponieważ MP3 jest formatem stratnym (tzn. nie jest konwersją bit-perfect), który zapisuje dźwięk do skompresowanego formatu.
Z zainstalowanym Audacity i odpowiednimi plikami LAME gotowymi do użycia, możesz teraz konwertować z WAV do MP3.
-
Idź do Plik > Otwórz w Audacity.

Image -
Wybierz plik WAV, który chcesz przekonwertować na MP3, i kliknij Otwórz.

Image -
Idź do Plik > Eksport > Eksportuj jako MP3.

Image -
Znajdź i wybierz folder, w którym chcesz zapisać plik MP3. Możesz tam również zmienić nazwę pliku, jeśli chcesz.
Kliknij Zapisz.
Opcjonalnie, przed zapisaniem, możesz edytować tryb szybkości transmisji, jakość, zmienną prędkość i inne ustawienia dla MP3. Te opcje znajdują się na dole okna Eksportuj dźwięk.

Image -
Edytuj tagi metadanych, jeśli chcesz, aby zostało tam zawarte coś innego. Możesz edytować nazwę wykonawcy, tytuł utworu, gatunek itp.
Kliknij OK.

Image - Audacity konwertuje plik do formatu MP3 w folderze wybranym powyżej. Wiesz, że konwersja jest zakończona, gdy okno konwersji zniknie i zostaniesz z oryginalnym plikiem WAV, który otworzyłeś w Audacity.
Audacity nie może znaleźć kodera LAME
Jeśli otrzymasz błąd lame_enc.dll lub podobną wiadomość o tym, że Audacity nie może przekonwertować na MP3, musisz poinformować program, gdzie może znaleźć bibliotekę kodera LAME.
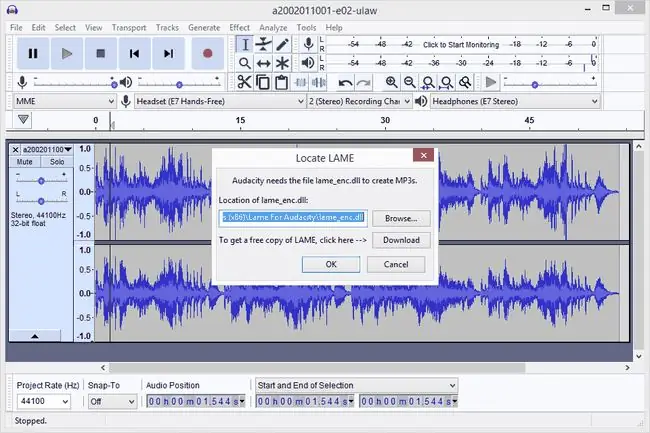
- Kliknij Przeglądaj.
-
Zlokalizuj folder, w którym rozpakowałeś pliki binarne LAME i kliknij Open.
Plik nazywa się lame_enc.dll w systemie Windows i libmp3lame.dylib w systemie macOS.

Image -
Kliknij OK w oknie Zlokalizuj LAME.

Image - Audacity następnie kontynuuje konwersję.
Alternatywnie możesz przejść do Edytuj > Preferencje > Biblioteki i kliknąćLocate , aby wybrać wtyczkę LAME. W systemie Windows możesz spodziewać się znalezienia pliku w C: / Program Files (x86) Lame For Audacity; Użytkownicy komputerów Mac powinni szukać w /usr/local/lib/audacity/.
Nie masz Audacity ani LAME?
Jeśli nie masz pewności, który pakiet LAME powinieneś zainstalować, kilka krótkich instrukcji wygląda następująco:
- Windows: Pobierz pakiet instalatora kodera LAME. Kliknij dwukrotnie plik EXE i zaakceptuj domyślną ścieżkę docelową pliku.
- macOS: Pobierz pakiet DMG biblioteki LAME. Wyodrębnij zawartość pliku DMG, a następnie otwórz plik PKG, aby zainstalować libmp3lame.dylib do /usr/local/lib/audacity.






