Co warto wiedzieć
- Aby zsynchronizować swój kalendarz z Google Home, otwórz aplikację Google Home, wybierz Menu > Więcej ustawień > Google Home i włącz Osobiste.
- Aby dodać wydarzenie, powiedz „OK Google, dodaj” lub „Hej Google, dodaj” i podaj termin lub wydarzenie.
Ten artykuł wyjaśnia, jak połączyć swój Kalendarz Google z Asystentem, poprosić go o dodawanie i anulowanie spotkań, a także przedstawiać harmonogram w kalendarzu osobistym lub udostępnionym.
Kalendarze kompatybilne z Asystentem Google
Asystent Google może pomóc Ci zarządzać terminami, o ile korzystasz z Kalendarza Google. Możesz połączyć swój kalendarz Google z komputerami Google Home, Android, iPhone, Mac i Windows, z których wszystkie są kompatybilne z Asystentem Google. Aby połączyć go z Asystentem Google, musisz mieć kalendarz Google. Może to być Twój główny kalendarz Google lub udostępniony kalendarz Google. Asystent Google nie jest jednak zgodny z kalendarzami, które:
- Importowane z adresu URL lub iCal.
- Zsynchronizowane z Kalendarzem Google (takim jak Apple lub Outlook).
- Tematyczne, takie jak święta lub urodziny.
- Nie są w pełni czytelne ani edytowalne, na przykład zawierają tylko informacje o stanie wolnym i zajętym.
Google Home, Google Max i Google Mini nie mogą synchronizować się z kalendarzem Apple lub Outlook.
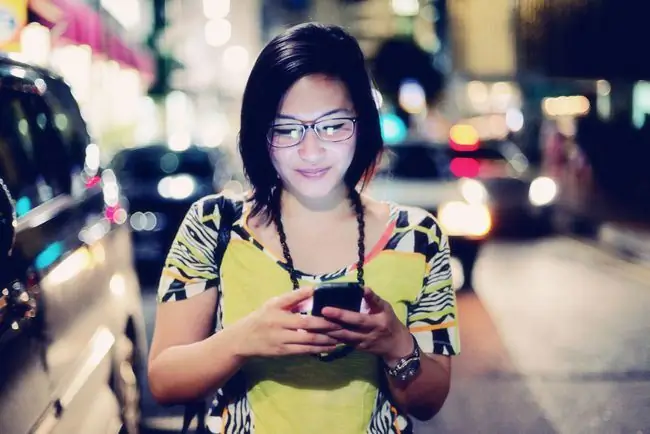
Jak zsynchronizować kalendarz z Google Home
Zarządzanie urządzeniem Google Home wymaga aplikacji mobilnej Google Home, a zarówno telefon, jak i urządzenie inteligentne muszą być w tej samej sieci Wi-Fi. Konfiguracja urządzenia Google Home obejmuje połączenie go z kontem Google i kalendarzem Google. Jeśli masz wiele kont Google, użyj tego, na którym przechowujesz swój kalendarz główny.
Następnie włącz Twoje wyniki. Oto jak:
- Uruchom aplikację Google Home na swoim urządzeniu mobilnym.
- Dotknij ikony menu, która jest reprezentowana przez trzy linie ułożone jedna na drugiej, znajdujące się w prawym górnym rogu ekranu.
- Dotknij Więcej ustawień.
- Pod Devices kliknij Google Home, którym chcesz zarządzać.
-
Przesuń suwak w prawo, aby włączyć Osobiste wyniki.
Jeśli nie chcesz korzystać z tej funkcji, przesuń suwak w lewo, ale ta czynność wyłączy wszystkie Twoje wyniki, nie tylko kalendarz.
Jeśli wiele osób korzysta z tego samego urządzenia Google Home, każdy musi skonfigurować dopasowanie głosu, aby urządzenie mogło rozpoznać, kto jest kim. Główny użytkownik może zapraszać innych do konfigurowania dopasowań głosowych po włączeniu trybu wielu użytkowników w ustawieniach aplikacji Google Home.
Również w ustawieniach aplikacji jest opcja odsłuchiwania wydarzeń z udostępnionych kalendarzy poprzez włączenie osobistych wyników zgodnie z powyższymi instrukcjami.
Jeśli masz więcej niż jedno urządzenie Google Home, powtórz te czynności dla każdego z nich.
Zarządzanie kalendarzem za pomocą Asystenta Google
Bez względu na to, z jakiego urządzenia korzystasz, interakcja z Asystentem Google jest taka sama. Możesz dodawać wydarzenia i prosić o informacje głosowe. Możesz także dodawać elementy do swojego kalendarza Google z innych włączonych urządzeń i uzyskiwać do nich dostęp za pomocą Asystenta Google.
Aby dodać wydarzenie, powiedz „OK Google” lub „Hej Google”. Oto przykłady wyrażenia tego polecenia:
- "OK Google, dodaj wizytę u lekarza do mojego kalendarza."
- "OK Google, zaplanuj dla mnie koncert w piątek o 19:00."
- "OK Google, dodaj wydarzenie o nazwie Przyjęcie-niespodzianka Jenny."
Asystent Google wykorzystuje kontekstowe wskazówki z tego, co mówisz, aby określić inne informacje potrzebne do ukończenia planowania wydarzenia. Jeśli nie podasz wszystkich informacji w poleceniu, Asystent poprosi Cię o tytuł, datę i godzinę rozpoczęcia. Wydarzenia utworzone przez Asystenta Google mają domyślną długość ustawioną w Kalendarzu Google, chyba że określisz inaczej.
Aby poprosić o informacje o wydarzeniu, użyj polecenia wybudzenia Asystenta Google, a następnie zapytaj o określone spotkania lub zobacz, co dzieje się w danym dniu. Na przykład:
- "OK Google, kiedy/co/gdzie jest moje pierwsze wydarzenie/spotkanie?"
- "OK Google, kiedy/co/gdzie jest moje następne wydarzenie/spotkanie/program/kalendarz?"
- "OK Google, wypisz wszystkie wydarzenia z 1 kwietnia"
- „OK Google, jaki mam plan na dzisiaj?”
- „OK Google, co mam w kalendarzu na piątek?”
Dla tych dwóch ostatnich poleceń Asystent odczytuje pierwsze trzy spotkania w danym dniu.






