Chcesz używać tabletu Kindle Fire z Alexą? Aplikacja asystenta głosowego Amazon jest kompatybilna z tabletami Fire 4. generacji i nowszymi. Jeśli masz tablet Amazon Fire HD 6, Fire 7, Fire 8 lub Fire HD 10, skonfigurowanie pomocy głosowej jest tak proste, jak pobranie aplikacji.
Te instrukcje dotyczą modeli standardowych, HD i HDX z rodziny Amazon Fire.
Które tablety Fire obsługują Alexę?
W 2014 roku Amazon wypuścił Fire 6 HD, kiedy to Kindle Fire został oficjalnie przemianowany na po prostu Fire. Wszystkie tablety Fire wyprodukowane od tego czasu (czwarta generacja i nowsze) obsługują asystenta głosowego Alexa, ale nowsze modele obsługują więcej funkcji niż starsze.
Możesz zobaczyć, którą generację tabletu Fire posiadasz, przechodząc do Ustawienia > Opcje urządzenia i zaglądając pod Urządzenie Model.
Generacja Twojego tabletu Fire odnosi się do roku, w którym został wyprodukowany. Pierwsza generacja Kindle Fire wyszła w 2011 roku, więc tablety Fire wyprodukowane w 2018 roku należą do ósmej generacji. Liczba w nazwie tabletu (np. Fire 7 lub Fire HD 10) odnosi się do rozmiaru ekranu.
Jeśli masz starszy Kindle Fire, możesz pobrać aplikację Alexa, ale nie będziesz mógł z niej korzystać.
Jak włączyć Alexę na tablecie Fire
Aby włączyć Alexę na tablecie Fire:
- Na ekranie głównym przesuń palcem w prawo, aż dojdziesz do strony Aplikacje, a następnie wyszukaj „Alexa”.
-
Pobierz aplikację Amazon Alexa.

Image -
Po automatycznej instalacji dotknij Amazon Alexa na ekranie głównym, aby go uruchomić.

Image - Wprowadź swoje imię i naciśnij Kontynuuj.
-
Skonfiguruj weryfikację telefoniczną, wprowadzając swój numer telefonu i potwierdzając wysłany do Ciebie kod.
Alternatywnie możesz dotknąć POMIŃ i skonfigurować weryfikację telefoniczną później; wystarczy dotknąć dymka u dołu ekranu głównego aplikacji Alexa.
- Po krótkim samouczku możesz zacząć w pełni korzystać z asystenta głosowego Amazon.
Jak używać tabletu Fire z Alexą
Aby sterować Alexą za pomocą głosu, przytrzymaj ikonę Home (kółko w dolnej środkowej części ekranu) i poczekaj, aż pojawi się niebieska linia. Następnie możesz wydać polecenie lub zadać pytanie.
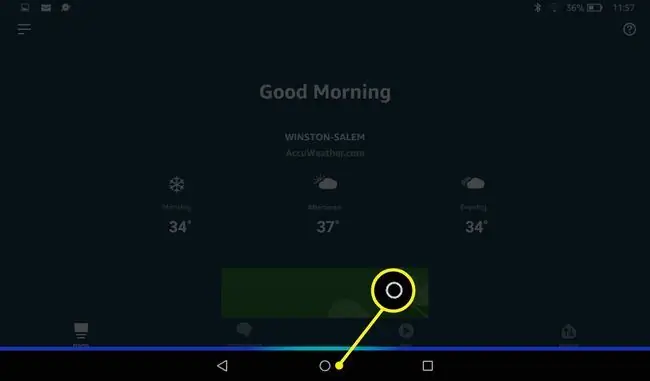
Jeśli masz włączoną kontrolę rodzicielską, Alexa jest domyślnie wyłączona. Alexa jest niedostępna w profilach dla dzieci, drugorzędnych profilach dla dorosłych i tabletach Fire Kid's Edition.
Co może zrobić Alexa w ogniu?
Po włączeniu Alexy możesz teraz wykonywać wszystkie poniższe czynności za pomocą poleceń głosowych:
- Obejrzyj prezentacje Flash
- Oglądaj filmy na Amazon Prime Video
- Wyświetl zdjęcia z konta Prime Photos
- Ustaw alarm lub minutnik
- Planuj i przeglądaj nadchodzące wydarzenia
- Utwórz listę zakupów
- Wykonywanie połączeń wideo
Większość działań Alexy wymaga połączenia urządzenia z siecią Wi-Fi. Niektóre funkcje nie są obsługiwane w każdym kraju.
Na ekranie głównym aplikacji Alexa możesz dotknąć menu hamburgerów w lewym górnym rogu, aby otworzyć menu opcji. Następnie dotknij Rzeczy do wypróbowania, a następnie dotknij tematu, aby dowiedzieć się, jak Alexa może pomóc. Aby odkryć nowe umiejętności Alexa, dotknij Umiejętności i gry lub po prostu powiedz „ Alexa, zasugeruj nowe umiejętności”
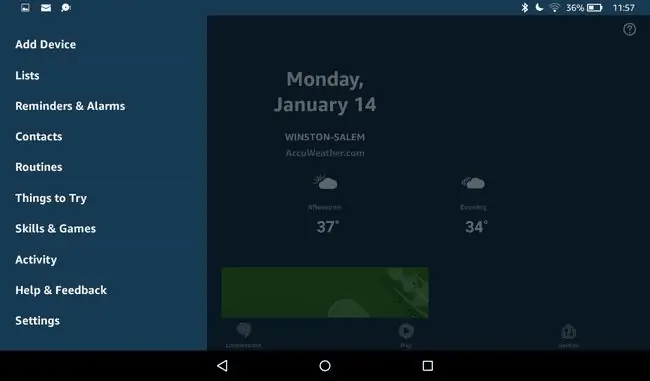
Czasami Alexa odpowiada informacjami wizualnymi. Aby odrzucić te wizualizacje, dotknij ikony wstecz.
Użyj Alexa on Fire HD 10 bez użycia rąk
Fire HD 10 wprowadził całkowicie funkcję głośnomówiącą. Ten dodatek skutecznie zamienia dowolny tablet Fire w inteligentny głośnik Amazon Echo Show. Aktualizacja oprogramowania Fire OS zapewniła również pełną obsługę bez użycia rąk dla wszystkich tabletów 7. generacji, ale starsze modele nadal oferują jedynie ograniczoną pomoc głosową.
Aby korzystać z Alexy bez dotykania ekranu ognia:
- Dotknij ikony gear na ekranie głównym, aby otworzyć Ustawienia.
- Dotknij Alexa pod sekcją Device.
- Dotknij Tryb głośnomówiący, jeśli nie jest jeszcze włączony.
-
Powiedz jedno ze słów wybudzających: „ Alexa,” „ Amazonka, „ „ Komputer, " "Echo , " lub "Ziggy "-poczekaj na dźwięk aktywacji, a następnie zadaj pytanie lub wydaj polecenie.
- Twój tablet Fire może teraz robić wszystko, co potrafią Amazon Echo Show i Echo Spot, a nawet więcej. Jeśli masz stację dokującą do ładowania trybu pokazu, tablet automatycznie przełącza się w tryb obsługi głosowej po umieszczeniu go na podstawce ładującej.
Użyj Alexy do czytania książek Kindle
Jeśli masz audiobooki Audible, możesz ich słuchać, mówiąc: „ Alexa, odtwórz audiobook”, a następnie tytuł.
Alexa może też czytać na głos Twoje książki, jeśli nie masz konta Audible. Aby Alexa przeczytała ci swój cyfrowy głos, po prostu powiedz „ Alexa, zagraj w książkę Kindle”, a następnie tytuł.
Możesz wtedy poprosić Alexę o wstrzymanie, wznowienie lub zatrzymanie książki Kindle. Przykłady innych poleceń, których możesz użyć to:
- "Alexa, czytaj głośniej."
- "Alexa, przestań czytać za 30 minut."
- "Alexa, następny rozdział."
Użyj Alexy w trybie pokazu
Aby włączyć tryb pokazu, po prostu powiedz „ Alexa, włącz tryb pokazu”. Alternatywnie możesz włączać i wyłączać tryb pokazu w menu szybkich czynności.
Tryb pokazu jest dostępny tylko dla tabletów Fire HD 8 i Fire HD 10. siódmej i ósmej generacji.
Włączenie trybu pokazu ułatwia sterowanie urządzeniem z daleka za pomocą poleceń głosowych. Gdy tryb pokazu jest aktywny, tekst jest większy, pogrubiony i sformatowany do czytania z większej odległości. Twoje urządzenie zasugeruje również działania, które Alexa może wykonać w trybie pokazu, dzięki czemu będzie przydatne do nauki, co asystent głosowy może dla Ciebie zrobić.
Rozwiązywanie problemów z Alexą na tablecie Fire
Alexa może się pomylić, jeśli poprosisz ją o zrobienie czegoś podczas ręcznego korzystania z tabletu Fire. Na przykład, jeśli poprosisz Alexę o odtworzenie książki audio Audible, a następnie spróbujesz ją zatrzymać za pomocą aplikacji Audible, Twoja książka może zacząć odtwarzać się ponownie od początku. Zgodnie z ogólną zasadą, za każdym razem, gdy rozpoczynasz działanie za pomocą Alexy, powinieneś zatrzymać działanie za pomocą Alexy.
Aby Alexa zatrzymała jakąkolwiek akcję, po prostu powiedz „ Alexa, stop ”. ikonę odtwórz/wstrzymaj. Możesz także włączać i wyłączać Alexę, przechodząc do Ustawienia > Alexa






