Co warto wiedzieć
- Przejdź do zakładki Plik i wybierz Info > Ustawienia konta >Ustawienia konta.
- Wybierz adres e-mail z hasłem, które program Outlook ma zapamiętać. Wybierz Zmień.
- W ustawieniach konta Exchange wybierz Więcej ustawień, przejdź do zakładki Zabezpieczenia i wyczyść Zawsze monit dla danych logowania pole wyboru.
W tym artykule wyjaśniono, jak sprawić, by program Outlook pamiętał hasło do poczty e-mail. Zawiera wskazówki dotyczące rozwiązywania problemów, gdy program Outlook nie pamięta hasła. Te informacje dotyczą programów Outlook 2019, Outlook 2016, Outlook 2013, Outlook 2010 i Outlook dla Microsoft 365.
Jak sprawić, by program Outlook zapamiętał Twoje hasło e-mail
Microsoft Outlook wymaga wpisywania hasła w polu hasła za każdym razem, gdy uzyskujesz dostęp do poczty e-mail. Jest to świetne ze względów bezpieczeństwa, ale jeśli jesteś jedyną osobą, która korzysta z Twojego komputera, możesz bezpiecznie przechowywać swoje hasło w programie Outlook.
Jeśli sprawisz, że program Outlook zapamięta Twoje hasło, możesz odbierać i wysyłać pocztę bez wpisywania hasła za każdym razem, gdy otwierasz program Outlook. Dodatkowo możesz utworzyć złożone hasło, którego nie musisz pamiętać, ani stale pobierać z menedżera haseł.
-
Przejdź do zakładki Plik.

Image -
Wybierz Informacje.

Image -
Wybierz Ustawienia konta > Ustawienia konta.

Image -
W oknie dialogowym Ustawienia konta wybierz adres e-mail, dla którego program Outlook ma zapamiętać hasło, a następnie wybierz Zmień.

Image -
W oknie dialogowym Ustawienia konta wymiany wybierz Więcej ustawień.

Image -
W oknie dialogowym Microsoft Exchange przejdź do karty Security i wyczyść Zawsze monituj o poświadczenia logowaniapole wyboru.

Image - Wybierz Zastosuj, aby zastosować zmiany, a następnie wybierz OK, aby zamknąć okno.
- W oknie dialogowym Ustawienia konta wymiany wybierz Zamknij (X).
- W oknie dialogowym Ustawienia konta wybierz Zamknij.
- Uruchom ponownie Outlooka.
Outlook ciągle prosi o hasło
Jeśli Outlook prosi o podanie hasła za każdym razem, gdy sprawdzasz pocztę, nawet jeśli ustawisz Outlooka tak, aby nie pytał o Twoje dane logowania, może się to zdarzyć z kilku powodów.
Najbardziej prawdopodobną sytuacją jest zmiana hasła do konta e-mail, ale nie aktualizacja hasła w programie Outlook. Wykonaj powyższe kroki, aby przejść do okna dialogowego Ustawienia konta, które zawiera Twój adres e-mail i hasło, a następnie zmień hasło na zaktualizowane, aby program Outlook przestał o to pytać.
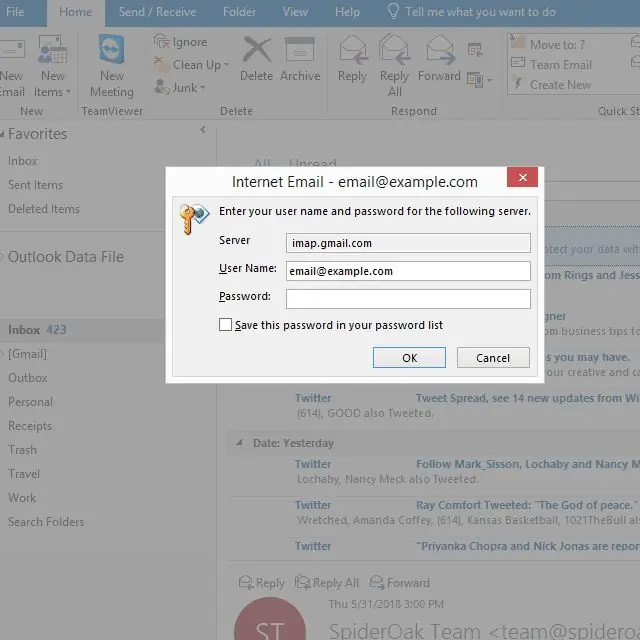
Jeśli program Outlook nadal będzie pytał o hasło, tymczasowo wyłącz program antywirusowy (AV) lub uruchom system w trybie awaryjnym, jeśli pracujesz w systemie Windows. Program antywirusowy może zakłócać działanie programu Outlook, jeśli korzysta z dodatku lub zapory. Jeśli program Outlook sprawdza i wysyła pocztę bez pytania o hasło po wykonaniu jednej z tych dwóch czynności, zainstaluj ponownie program antywirusowy.
Jeśli oprogramowanie antywirusowe nie jest winne lub jeśli nadal podejrzewasz, że tak jest, uruchom program Outlook w trybie awaryjnym, aby wyłączyć dodatki. Jeśli hasło działa po wykonaniu tej czynności, wystąpił problem z jednym z dodatków i musisz go wyłączyć, usunąć lub rozwiązać problem z jego naprawą.
W sytuacjach, w których program Outlook nadal nie pamięta hasła, usuń profil poczty e-mail i utwórz nowy lub usuń program i zainstaluj go ponownie. W profilu może być błąd, w takim przypadku zbudowanie nowego rozwiąże problem.
Możliwe również, że w rejestrze systemu Windows są nieprawidłowe ustawienia dostawcy Protected Storage System. Aby sprawdzić, czy to jest problem, postępuj zgodnie ze wskazówkami firmy Microsoft, aby usunąć klucz HKEY_CURRENT_USER\Software\Microsoft\Protected Storage System Provider.






